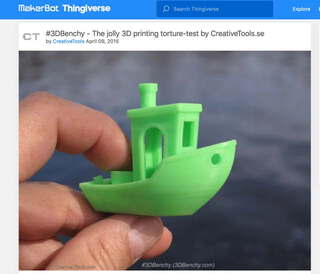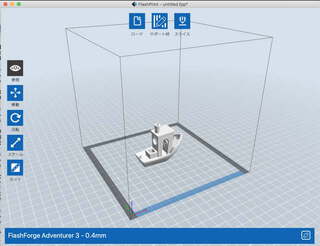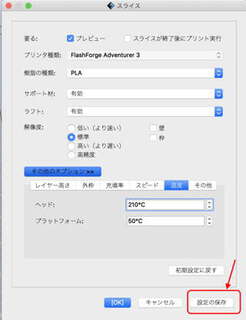3D プリンタを買いました! FlashForge Adventurer3 です。
趣味の一つが「工作」なので、当然 3D プリンタには昔から興味を持っていたわけですよ。でも、なかなか踏み切れなかった。踏み切れない理由はいろいろあった。こちらに書かれている通り。まさに見透かされている。
この記事と、あとこの記事に背中を押された。
「【家庭用3Dプリンタの失敗しない選び方】初心者が注意すべき4つのポイント(3台購入した経験から)」
で、記事中でオススメされていた FlashForge Adventurer3 を発注したわけです。実は、もう少し造形範囲の広いものがいいかな、と思って Anycubic Mega-S とかなり迷った。しかし、家の共有スペースに置くことになるので、最初からケースに入っているものの方がよかろう、と判断した。むき出しだと、ホコリを噛み込んだりもするだろうからね。
この装置は調整も何もほとんど必要ない。クイックスタートガイドでは、一応「校正」することになっている。ヘッドとプラットフォームの間に紙2枚をはさんでぎりぎりひき抜ける程度、に調整するらしい。やってみたけど、結局工場出荷時の初期値のままでよかった。
お試し用の PLA フィラメントも入っているので、すぐに試し印刷ができる。クイックスタートガイドには直方体と舟のモデルが入っているように書かれているけど、実際に入っているのは直方体だけ。
舟のモデルは、Thingiverse の該当ページからダウンロードしてくる。これは、#3Dbenchy が提供しているベンチマーク用の 3D データだそうです。テストデータといっても、可愛らしい形で、なかなかいいです。
ダウンロードしたファイルのうち、"3DBenchy.stl" が目的のデータです。しかし、これはそのままプリンタに送れるデータではないので、FlashPrint というアプリで「スライス」という操作を行う必要がある。FlashPrint は FlashForge のサポートページからダウンロードできます。(ブラウザの画面が狭いとダウンロードリンクが表示されないので注意。私は表示を 90% に縮小してやっとダウンロードできました。こういうわかりにくい仕様はやめてほしい……)
FlashPrint を立ち上げて、「ファイル→ロードファイル」で 3DBenchy.stl を読み込む。
「スライス」で、3D プリンタが解釈できるデータに変換します。デフォルトの設定は ABS になっていたので、PLA に変更します。このとき、「設定の保存」をしておいた方がよさそう。(いつのまにか ABS に戻っていることがあった)
できた "3DBenchy.gx" を USB メモリに入れて、FlashForge に差し込む。プリント→ USB メモリ から 3DBenchy.gx を選んで、プリントスタート。けなげにプリントしております。
できました。直方体は 15 分ほど、舟は1時間半ぐらいで完成しました。ベースからはがすのはけっこう難儀した。スクレーパーは必須ですね。
これからいろいろ制作して、経験値を上げていきたいと思います。