TS-110 の後継機として、QNAP TS-128A を導入した。最初は TS-230 を考えていたのだが、今回も、1ベイの機種に落ち着いた。2ベイの機種を使って RAID を組んだとしても、結局外付けのバックアップは必要になるので、それなら1ベイで十分でしょう、という考えです。さすがに HDD 3台体制は必要ないだろう。今回も、TS-110 は壊れたけど、外付けの方は生きていた(最初は電源が入らないと思っていたが、Mac につないだら普通にアクセスできた)。
QNAP の NAS は、立ち上げがけっこう大変なので、それなりの覚悟を持って臨んだつもりだったが、予想以上に苦戦しました(苦笑)。今時の NAS だと当たり前なのかもしれないけど、「ストレージプール」という概念がなかなか理解できなくて、かなり戸惑った。
後日のために、立ち上げ記録を残しておきます。まず、初期設定。
- QFinder Pro を使って QNAP を見つける。そのあと、QFinder がいろいろ聞いてくるが、全部拒否して一旦終了する。
- ブラウザで、見つけた QNAP の IP アドレスを直打ちして、アクセスする。
- 「ファームウェアのインストール」が表示されるので、「開始」。
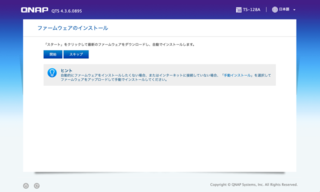
- 3分ぐらいで「NAS は再起動しています……」と出て、カウントダウンが始まる。途中で3回ぐらいビープ音がなる。結構時間がかかる。4分ぐらい?
- 再起動後、最初と同じ画面になった?→「スキップ」を押す
- 「QNAP保証サービス」の画面が出た→「×」で消す
- 「QTSスマートインストールシステムへようこそ」と出る。→「スマートインストレーションの開始」
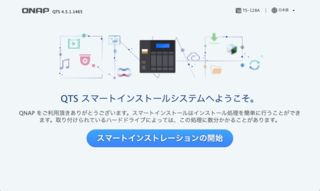
- 「NASの名前と管理者パスワードを入力」→適当に入れる
- 「日付と時刻の設定」→タイムゾーン:GMT+09、インターネットタイムサーバーに同期:jp.pool.ntp.org とする。(ntp.nict.jp だと同期できなかった。理由は不明。)
- ネットワーク設定の構成→ 家庭内 LAN 内の固定アドレスを入れる
- クロスプラットフォームファイル転送サービス→ Windows, Mac
- 概要が表示される。「適用」を押すと、「警告:システムを初期化すると、すべてのドライブデータが消去されます。続行しますか?」と出る。→「はい」
- 12分ぐらいかかる。NAS が再起動したあと、上で設定した固定アドレスでアクセスし、ログインする。
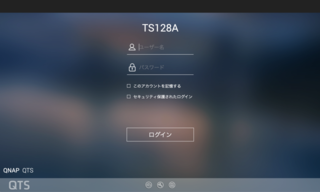
次に、ストレージプールの作成。
- 最初の画面(QTSデスクトップ)から「ストレージ&スナップショット」を選択。
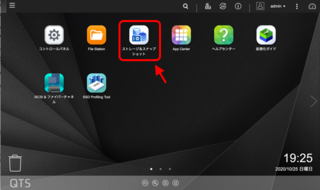
- ストレージ&スナップショットの概要紹介が出るので、「次へ」で進んでいく。「ストレージ&スナップショットへようこそ」、「ブロックベースのスナップショットによりデータを保護」、「File Station でスナップショットを使用する」、「スナップショットを使用して別の NAS にデータをバックアップ」。
- 「新規ストレージプール」を選ぶ。
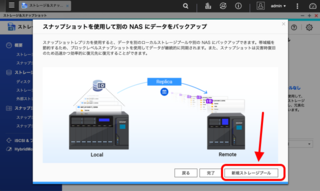
- 「ストレージプールの作成ウィザード」→「次へ」
- 「ディスクを選択し、設定してください」→ディスク1を選択、RAIDタイプ=「1つ」。
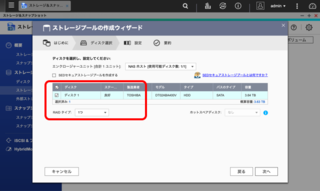
- 「アラートの閾値」→ 80%(デフォルト)。容量ギリギリまで使いたい時は、もう少し大きくしてもいいのかも。しかしまあ、こういうストレージは、余裕を持たせて使うものなのだろうな。
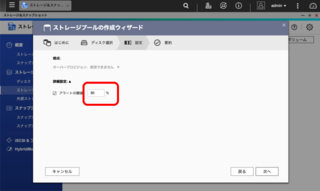
- 以上で設定した内容が表示されるので、「作成」。
- 「選択したディスクのすべてのデータが消去されます。続行しますか?」→「OK」
- 「これには数分かかることがあります。お待ちください…」→2分ぐらいで作成完了。次に「新規ボリューム」を選択。
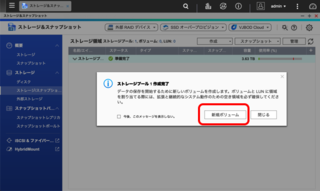
- 「ボリュームの作成」で、「シックボリューム」を選択。ここがよくわからなかったのだが、「一般的な用途にお勧めします」とあるので、これを選ぶことにした。「静的ボリューム」の方が速いらしいんだけど、NAS に速度はあんまり求めてないし。
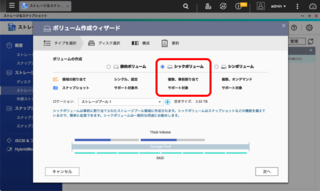
- 「構成」80% の閾値(赤線で示してある)を超えない範囲で、2つボリュームを確保することにする。1つは、普通の共有ボリューム。もう1つは、Time Machine バックアップ専用。あとで「スナップショット機能」を使いたいのだが、Time Machine の方はスナップショットは要らない(Time Machine 自体がスナップショットの集まりだから)。だから、ボリュームを分けておく。
- 1つめのボリューム (DataVol1) は、容量 1.80 TB とする。この容量は、「Time Machine 用のボリュームが 1 TB」になるように決めた。
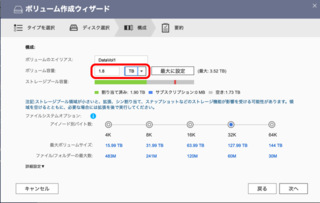
- 設定が「要約」として表示されるので、「完了」。「ボリューム DataVol1 を作成中です」と出る。この間、「初期化中」(2分ぐらい)、「フォーマット中」、「デフォルトフォルダの作成中」、「Multimedia Console のインストール」、「Qsync Central のインストール」、「Malware Remover のインストール」、「最適化中」と続く。5分ぐらいかかった。
- 作成されたボリュームが表示される。
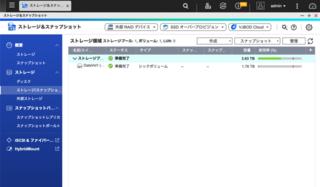
- 「作成」を押して、2つめのシックボリュームを 1 TB の容量で作成する。今回は、「デフォルトフォルダの作成中」「……のインストール」はなかった。
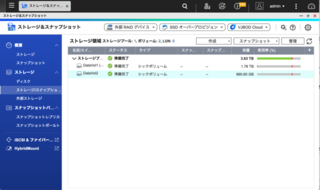
- QTS デスクトップから File Station を開くと、DataVol1 の下に Public と Webフォルダがある。DataVol2 の下には何もない。
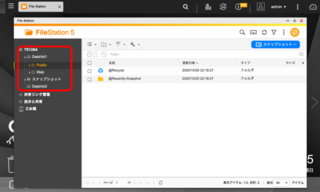
次に、個人用データ領域を作る。
- QTS デスクトップから、コントロールパネル → 権限設定 → ユーザ
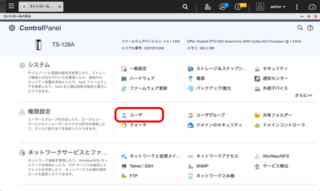
- 「作成」を選ぶ。
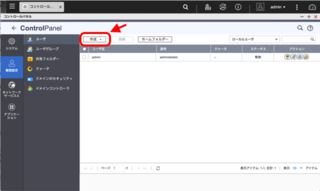
- ユーザ名 XXXX, パスワード ********(8文字以上が必要), ユーザグループ everyone(デフォルト), フォルダ権限 指定なし(デフォルト), アプリケーション特権 すべてのアプリケーションに無制限にアクセス(デフォルト)
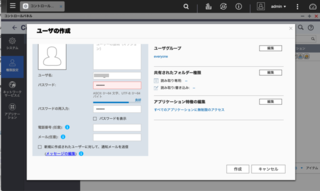
- 作成→新しいユーザが作られる。
- File Station で、DataVol1 の右にある ... というアイコンをクリックすると、「共有フォルダの作成」が表示される。
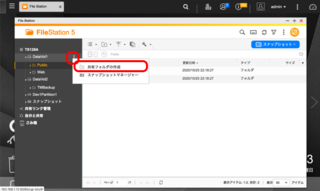
- フォルダ XXXX を作る。また、「ユーザーのアクセス権限の構成」を開いて、ユーザ XXXX に 「読み出し/書き込み」(RW) 権限をつける。
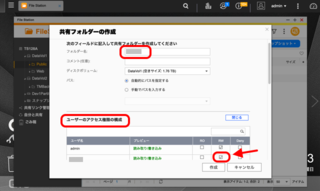
- Mac から afp://(NASのIPアドレス)/ にアクセスして、上記のユーザ名・パスワードでアクセスすると、Public と XXXX フォルダが見える。
とりあえず、共有フォルダの設定まではできた。Time Machine と音楽サーバの設定は後日書きます。
タグ:Mac