QNAP TS-128A 設定のつづき(前回はこちら)。Time Machine を設定するには、HBS3 Hybrid Backup Sync というアプリをインストールする必要がある。
- QTS デスクトップから App Center を開く。
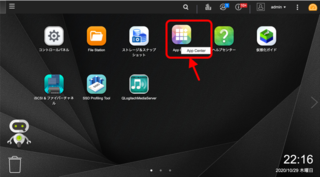
- 「バックアップ/同期」から「HBS3 Hybrid Backup Sync」を選んで、インストール。
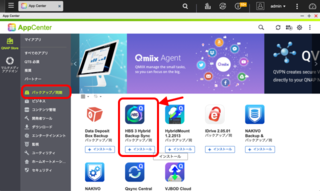
- バックアップ先のボリュームに移動させる必要がある。「開く」の右にあるメニューから、「移行先」を選ぶ。
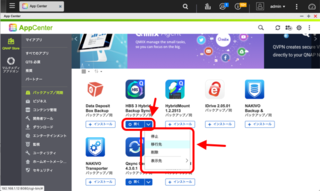
- 移行先のボリュームを選ぶ画面になるので、DataVol2 を選ぶ。
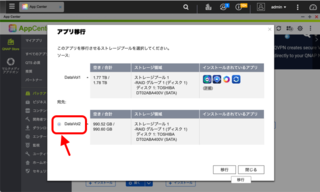
- 選択したボリュームにアプリを移行しますか?→ OK
- 移行が完了したら、開く。最初に「プライバシーポリシー」の画面が出てくる。実は、ここで「同意する」を外して OK しても先に進めるので、外しておく。
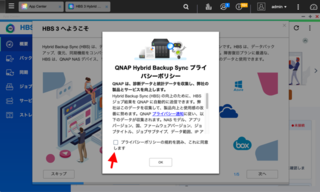
- サービス→Time Machine を選ぶ。「共有 Time Machine アカウントを使用する」をチェック。表示名 TMBackup, ユーザー名 TimeMachine。パスワードを入れて、先ほど HBS3 をインストールしたボリュームを選択する。容量は、「無制限」でもいいのかもしれないけど、念のためボリューム容量 (988 GB) を入れておく。
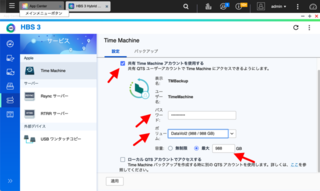
- 適用→「AFPサービスが自動的に有効になります」→OK
- File Station で確認。DataVol2 の中に TMBackup フォルダができている。(Hybrid Backup Sync を DataVol2 に移行してないと、このフォルダができず、後の操作が続けられない。)

- Mac の環境設定で、Time Machine を開き、「バックアップディスクを追加/削除」を選ぶ。「TMBackup, サーバ TS-128A(TimeMachine).local」を選ぶ。
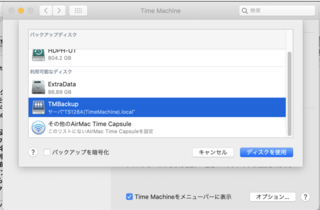
- ユーザー名 TimeMachine, パスワード ****(上で設定したもの)を入れる。これで Mac 側の設定は完了。
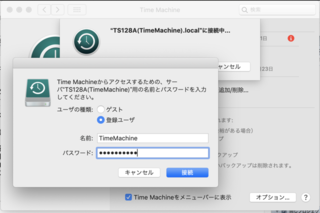
今回は、TS-110 上の Time Machine バックアップを書き戻して、その続きにバックアップしてみた。
- TS-110 に接続していた外付け HDD を TS-128A に接続する。
- File Station で見ると、"Dev1Partition1" という名前でマウントされている。この中に、Time Machine データのバックアップがある (TMBackup 中の .....sparsebundle というフォルダ)。このフォルダ上で右クリックして、「コピー先/移動先」→「コピー先」を選ぶ。
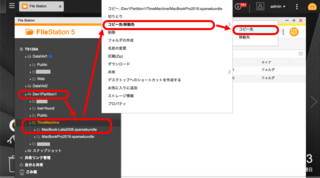
- DataVol2 → TMBackup をコピー先として選ぶ。
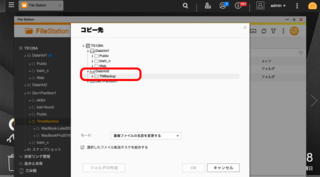
- こんな風に、コピー操作が「バックグラウンドタスク」として登録される。(この画面では、他にもいろいろ同時にコピーしているので、たくさんタスクが登録されている。フォルダ→フォルダのコピーなら、タスクは1個となる。)Time Machine のデータは大量にあるので、何時間もかけるつもりで、気長に待つ。
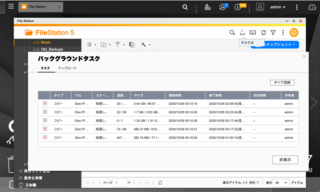
コピーが完了してから、Mac 側で Time Machine バックアップをスタートさせると、以前の「つづき」でバックアップできた。バックアップ先を新調しても、そのまま継続できるのは、すばらしい。
タグ:Mac